تعرّف على وسائل تحرير عروض فيديو «يوتيوب»
[ad_1]
أداة البرنامج الخاصة وبرامج وتطبيقات أخرى مجانية… عبر نظم التشغيل المختلفة
بإمكانك رفع عروض الفيديو التي سجلتها إلى «يوتيوب»، ولكن يُنصح بتحريرها قبل نشرها ومشاركتها مع الآخرين؛ سواء عبر أداة التحرير المدمجة في «يوتيوب»؛ ومن خلال أدوات أخرى. وسنستعرض في هذا الموضوع بعض الأدوات والبرامج المجانية التي سترفع من جودة تسجيلاتك وتسهل عليك عملية التحرير.
– أداة «يوتيوب»
الأداة الأولى مدمجة في منصة «يوتيوب»، وهي مناسبة للجميع؛ سواء أكنت ترغب في مشاركة الفيديو مع الأهل والأصدقاء، أم مع الجميع عبر قناتك في «يوتيوب». وتسمح هذه الأداة بقص التسجيل وفقاً للرغبة، وإضافة الموسيقى، وحجب تفاصيل الأوجه «Blur»… وغيرها من الأدوات المفيدة الأخرى. ويكفي رفع تسجيلك إلى منصة «يوتيوب استوديو (YouTube Studio)» بعد تسجيل الدخول، واختيار عرض الفيديو المرغوب رفعه، ومن ثم كتابة وصف الفيديو. ويمكنك بعد ذلك الذهاب إلى شاشة «الرؤية (Visibility)» واختيار ما إذا كنت ترغب في أن يكون الفيديو خاصاً أم متوفراً للعموم، ومن ثم اختيار تاريخ نشر العرض أمام الجميع، وذلك بهدف توفير الوقت لك لتحريره قبل مشاركته. الخطوة التالية هي النقر على «المحتوى (Content)» في الشريط الجانبي واختيار «الصورة المصغرة (Thumbnail)» للفيديو الذي ترغب بتحريره.
وستظهر أمامك شاشة «التفاصيل (Details)» التي يمكن من خلالها اختيار «المحرر (Editor)» لقص الأجزاء غير المرغوبة من الفيديو عبر أداة «القص (Trim)». ويمكن تحرير فاصل البداية في الجهة اليسرى عبر الشريط الزمني للتسجيل لاختيار الثانية التي ترغب في بدء تشغيل الفيديو منها، ومن ثم تحريك فاصل النهاية في الجهة اليمنى للشريط الزمني لاختيار ثانية نهاية التشغيل. وتستطيع بعد ذلك الضغط على زر «معاينة (Preview)» ومن ثم «تشغيل (Play)» للتأكد من أن الفيديو النهائي يتناسب مع رغبتك قبل مشاركته مع الآخرين. وبإمكانك تغيير فاصل البداية والنهاية مرة أخرى إن لم تعجبك نقاط البداية والنهاية، أو الضغط على زر «حفظ (Save)» لتسجيل التغييرات التي قمت بها على الفيديو.
أما إن كنت ترغب في إضافة الموسيقى إلى الفيديو، فيمكنك الضغط على زر «+» إلى جانب النوتة الموسيقية في أسفل الجهة اليسرى لإضافة موسيقى مجانية تقدمها منصة «يوتيوب»، والتي لا تحتاج إلى موافقة المؤلفين. ويمكن النقر على رابط «مكتبة الصوتيات (Audio Library)» للعثور على مزيد من الألحان والمؤثرات الصوتية المجانية، مع إمكانية البحث عن الموسيقى وفقاً لاسم الأغنية أو الفرقة أو المغني أو نوع الموسيقى… وغيرها من العناصر الأخرى. ويمكن أيضاً الضغط على زر «تشغيل (Play)» لمعاينة كل لحن، ومن ثم النقر على «إضافة (Add)» لاستخدام ذلك اللحن في الفيديو.
ويسمح لك محرر «يوتيوب» بـ«حجب تفاصيل الأوجه (Blur)» والعناصر والخلفيات التي لا ترغب في عرضها أمام الآخرين. ويمكن الضغط على أيقونة «إضافة الحجب (Add Blur)» في الشريط الزمني واختيار «حجب الأوجه (Face Blur)» لمسح الفيديو وحجب الأوجه آلياً، أو «الحجب المخصص (Custom Blur)» لاختيار نوع الحجب والمواضع التي سيتم تطبيقه فيها داخل الفيديو. ويمكن الضغط على «حفظ» لتطبيق التعديلات على الفيديو الخاص بك.
برامج لـ«ويندوز»
ويقدم تطبيق «فوتوز (Photos)» المجاني في «ويندوز 10» واجهة استخدام مبسطة بفاعلية كبيرة لتحرير عروض الفيديو؛ خصوصاً أنه يقدم مجموعة من المزايا غير موجودة في أداة تحرير «يوتيوب». وبعد تشغيل البرنامج، يمكن النقر على «تبويب (Tab)» اسمه «محرر الفيديو (Video Editor)» في الجهة العلوية، ومن ثم الضغط على زر «مشروع فيديو جديد (New Video Project)» واختيار اسم لعملية التحرير التي ستقوم بها، ومن ثم الضغط على زر «موافق (OK)» للبدء في عملية التحرير. ويجب الآن الضغط على زر «الإضافة (Add)» واختيار «من هذا الكومبيوتر (From this PC) لاختيار الفيديو، ومن ثم سحب التسجيل إلى منطقة «لوح القصة (Storyboard)». ويسمح «لوح القصة» بأداء العديد من الوظائف، وذلك بالضغط على «إضافة (Add)» ومن ثم كتابة وصف الفيديو وشكله ومدة عرضه، ومن ثم الضغط على «تم (Done)».
ويمكن استخدام أداة «القص (Trim) من القائمة العليا لقص الأجزاء غير المرغوب فيها من الفيديو، وذلك بتحريك فاصل البداية والنهاية وفقاً للرغبة، ومن ثم الضغط على «تم (Done)». ويمكن تقسيم الفيديو إلى أجزاء عدة، وذلك باختيار «التقسيم (Split)» لتجزئة الفيديو إلى أقسام عدة بتحريك المؤشر إلى التوقيت الذي ترغب بفصل الفيديو عنده، ومن ثم الضغط على «تم (Done)».
ويسمح خيار «النصوص (Text) الموجود في الجهة العلوية بإضافة النصوص إلى الفيديو الخاص بك. ويجب إدخال النص المرغوب فيه بعد ذلك، ومن ثم اختيار مكان عرضه في الفيديو والمدة التي سيظهر خلالها، ومن ثم الضغط على «تم (Done)». ويمكنك أيضاً إضافة مؤثرات بصرية ثلاثية الأبعاد بالنقر على خيار «المؤثرات ثلاثية الأبعاد (3D Effects)» لإضافة مؤثرات الحركة والفلاتر والصور المجسمة إلى الفيديو، مع توفير القدرة على إضافة الموسيقى وصوت الراوي والمؤثرات الصوتية.
وبعد الانتهاء من تحرير الفيديو، يجب الضغط على أيقونة «الانتهاء (Finish)»، ومن ثم اختيار جودة الفيديو النهائي من بين 1080 و720 و540 «التسلسلية (Progressive)»، ومن ثم الضغط على زر «التصدير (Export(» لحفظ الفيديو بعد إجراء التعديلات عليه. وللأسف، لا يسمح هذا البرنامج بحفظ أو رفع الفيديو مباشرة إلى «يوتيوب»، ولكن يمكنك القيام بذلك بالطريقة التقليدية بالعودة إلى منصة «يوتيوب» والدخول إلى قناتك ومن ثم الضغط على أيقونة «رفع الملفات» واختيار الفيديو المرغوب فيه.
وتوجد بدائل أخرى مثيرة للاهتمام تقدم مزيداً من الأدوات المفيدة على نظام التشغيل «ويندوز 10»، التي يمكن تحميلها من متجر «مايكروسوفت (Microsoft Store)»، مثل «Cyberlink PowerDirector 365 Essential» و«Movie Maker 10» و«NeoFilm Express» و«FilmForth وVideo Editor Studio».
– تحرير على أجهزة «أبل»
أما إذا كنت تستخدم أجهزة «أبل» المحمولة ولا ترغب في دفع مبالغ كبيرة لقاء برامج احترافية مشهورة (مثل «Final Cut Pro» و«Adobe Premier Pro»)، فنذكر تطبيق «آي موفي (iMovie)» المجاني من «أبل» والموجود في متجر التطبيقات. وبعد تحميل التطبيق وتثبيته، فإنه يمكن الذهاب إلى قسم «فيلمي (My Movie)» في الشاشة الرئيسية، ومن ثم الضغط على زر «جلب ملف الوسائط (Import Media)» واختيار الفيديو الذي ترغب في تحريره، ومن ثم سحب وجر الفيديو إلى الشريط الزمني في الجهة السفلى.
ويمكنك الآن تحرير وتقسيم الفيديو، بحيث تستطيع تحريك المؤشر إلى النقطة التي ترغب في فصل الفيديو عندها، أو تحريك فاصل البداية والنهاية إلى النقاط الزمنية المرغوب فيها، ومن ثم النقر على قائمة «التعديل (Modify)» واختيار «القص (Trim)؛ (تقدم هذه القائمة خيارات عدة لتسهيل عملية القص، وفقاً لرغبة المستخدم).
ويمكن الذهاب إلى شريط الأدوات الموجود أسفل القوائم لإضافة الموسيقى أو المؤثرات الصوتية أو الخلفيات، أو مؤثرات التنقل بين المشاهد. كما يمكن تعديل درجات الألوان وتصحيحها، وإزالة أثر اهتزاز التصوير، وتعديل درجة ارتفاع الصوت، وإزالة الضجيج البصري، وتعديل سرعة التشغيل… كل ذلك من مجموعة الأيقونات الموجودة أعلى الفيديو.
وبعد الانتهاء من إجراء التعديلات المرغوب فيها، فيمكنك الضغط على أيقونة «المشاركة (Share)» في أعلى الجهة اليمنى واختيار «فيسبوك» أو «يوتيوب»، ليقوم التطبيق بحفظ الفيديو وفقاً لإعدادات تلك المنصات. ويجب بعد ذلك حفظ الفيديو على كومبيوتر يعمل بنظام التشغيل «ماك» ومن ثم رفعه إلى المنصة المرغوب فيها.
وإن كنت تستخدم نظام التشغيل «ماك أو إس» وتبحث عن برامج تحرير فيديو مجانية، فنذكر برامج «DaVinci Resolve» و«VN Video Editor» و«OpenShot» و«Movavi Video Editor».
[ad_2]
مصدر الخبر













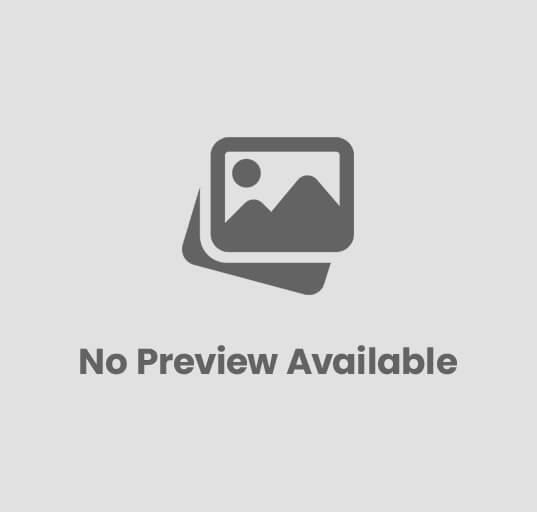
إرسال التعليق
يجب أنت تكون مسجل الدخول لتضيف تعليقاً.